Apricot replicates the look and feel of a social media platform as much as possible. While social media platforms have many problems, one thing they tend to do well is an elegant, joyful user interface.
1. Sign up
Sign up for Apricot with an email address or a Google account. No password is required for the former—you’ll get an email with a magic link that confirms your address and logs you in for the first time.
2. Add feeds
After you sign up, Apricot will send you directly to the Add Feeds page.
The first order of business is to add feeds to follow, just as you would add people to follow on a social media platform. The difference is that with Apricot, your subscriptions come from different platforms, namely Spotify, YouTube, Substack, and Reddit. You can also add RSS feeds.
To get started, add a few of the listed popular feeds (don’t worry, you can remove them later) by pressing the gray plus icon to the right. Later, once you’re settled in, you can come back and add other feeds by pasting their links into the top part of the page.
_google-pixel5-s-mh.png)
Got a couple of feeds added? Great, now click the icon in the nav bar to browse the content from your feeds.
3. Browse
Apricot’s Items page is where the magic happens—think of it like your main feed on Twitter, LinkedIn, or Facebook. Apricot automatically imports items from all the feeds you’ve subscribed to and lists them here, as they come in.
_google-pixel5-sor-mh.png)
There are four things you can do on the Items page.
Open an item by clicking the text of the item. In the example image above, let’s say we want to listen to the Stuff You Should Know podcast episode about semantic satiation. Clicking the text will open the Spotify app or website directly to that episode’s page.
Bookmark an item by swiping right (on mobile) or clicking the bookmark icon (on desktop). Bookmarking is useful to save items permanently or temporarily, e.g. as a “to read” list. In the latter, case, swipe left to un-bookmark after you’ve read/listened to/watched the item.
Go to a feed page by clicking the title of an item. A feed’s page shows only items from that feed.
Scroll down to see more items.
Chronological vs algorithmic sort
By default, Apricot sorts items chronologically. This works well to start but can be frustrating if your feeds have different frequencies. Imagine, for example, you follow the Practical Engineering YouTube channel, which publishes a new video once every couple of weeks, and the Hacker News front page, which has new content every few minutes. In a chronological sort, it’s easy to miss the low-frequency items.
To make sure you see high-value content, Apricot has a personalized algorithmic sort. To enable, go to the Settings page and check the box that says Personalized sort.
4. Install Apricot on the home screen
Apricot runs in the browser but is designed to look and feel like a native app. Like an Android or iOS app, Apricot can be installed on your phone’s home screen.
Most browsers will show a pop-up when you first navigate to Apricot that asks if you want to install Apricot on your home screen. If you miss the pop-up, not to worry, there is a button in most browsers’ settings to install a web app. In Chrome on Android, for example, look for the Install app option in the settings menu.
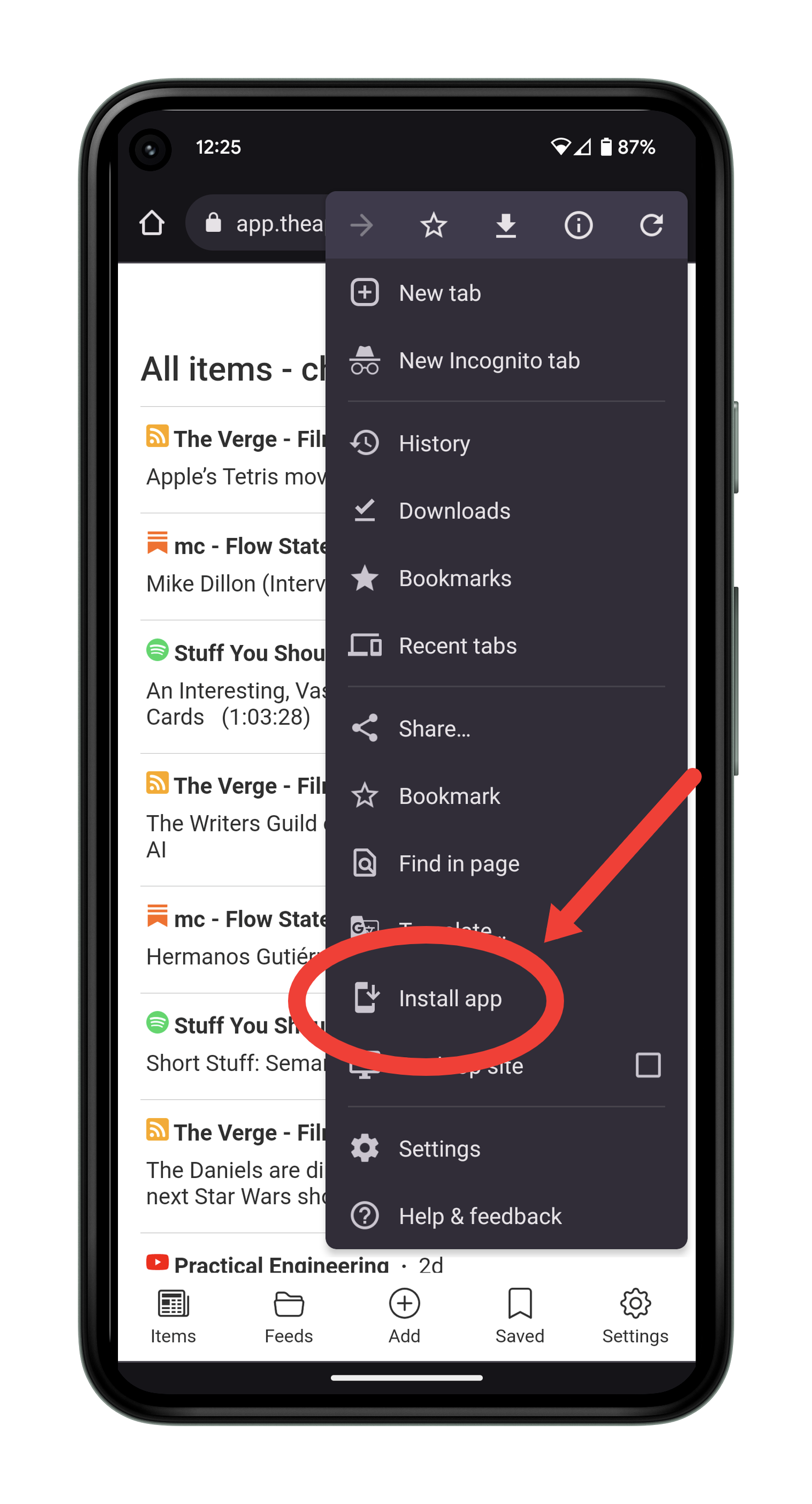
That’s it!
That’s all there is to it. Please give it a spin and let us know what you think. Feature requests, questions, comments—we’re happy to hear it all.
Happy browsing!